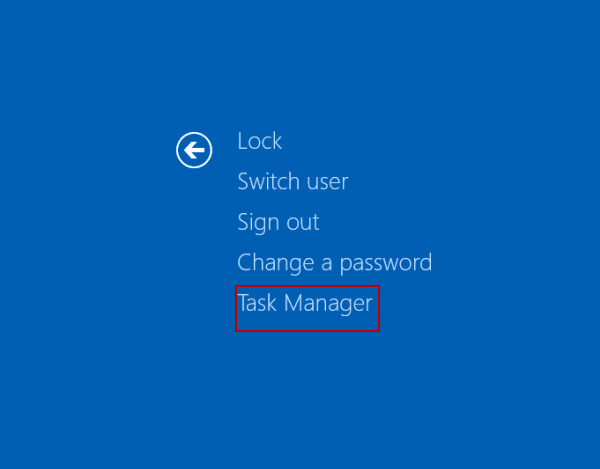بسم الله الرحمان الرحيم .
مدير مهام ويندوز (بالإنجليزية: Windows Task Manager) هو تطبيق لإدارة المهام مدمج في أنظمة التشغيل ويندوز . يوفر البرنامج معلومات مفصلة حول أداء جهاز الكمبيوتر، التطبيقات المشغلة، العمليات التي يقوم بها المعالج، مقدار استخدام وحدة المعالجة المركزية، والذاكرة، نشاط الشبكة، المستخدمين المسجلين، وخدمات النظام. ويمكن استخدام إدارة المهام لتحديد أولوية العمليات، وإنهاء العمليات قسرا، وإيقاف التشغيل، إعادة تحميل النظام، السبات أو تسجيل الخروج من ويندوز.
سنستعرض في هذا المقال طرق فتح إدارة المهام ،شرح أقسامه و أهم الأسرار المفيدة للمستخدم العادي، لتسهيل إبحاره داخل حاسوبه، أو لمعالجة بعض الأخطاء العارضة نتيجة خلل برمجي أو في العتاد وغير ذلك.
أولا : 5 طرق لفتح إدارة المهام في ويندوز:
1- Ctrl+Alt+Del
في جميع نسخ الوندوز القديمة من اصدار 95 إلى اصدار Win XP عندما تضغط على Ctrl+Alt+Del يقوم بفتح اداة ادارة المهام مباشرة
لكن في نسخ وندوز 7 وما بعهد فهي تظر لك شاشة أمان Windows التي من خلالها تستيطع الدخول إلى مدير المهام
2-Right-Click Taskbar
يمكن القول إن أسرع طريقة لإظهار إدارة مهام Windows هي عن طريق الضغط بالزر الماوس الأيمن فوق شريط المهام (شريط أبدأ) واختيار الخيار إدارة المهام .
3-Run taskmgr
اداة Run هي اداة عظيمة في الوندوز وعن طريقها تستطيع الدخول إلى اي شيئ داخل نظام وندوز
ويمكننا عن طريقها ايضاً الدخول إلى مدير المهام
ببساطة يمكنك العثور على اداة Run ( تشغيل ) من داخل أبدأ
او بالضغط على زر Windows Key + R ( وهو الزر الذي يحمل شعار وندوز في لوحة المفاتيح
بعد تشغيل اداة Run يمكنك كتابة امر “taskmgr” والضفط على موافق ليقوم بفتح اداة ادارة المهام
4- Ctrl+Shift+Esc
اختصار اخر لفتح اداة ادارة المهام الضفط على ازار Ctrl+Shift+Esc وغالباً يمكنك استخدام هذا الاختصار عند العمل على كمبيوتر بعيد (Remote Desktop)
5-كتابة task manager في مربع البحث
ثانيا : أقسام مدير المهام :
ينقسم مدير المهام الي 7 حقول وهي :
1 - العمليات Processes
هنا سوف تجد مجموعة من العمليات التي تعمل الان علي جهازك ، وسوف تلاحظ ايضاً امام كل عملية اداء الذاكرة ، وهنا نستطيع ان نعلم كل العمليات التي تستهلك الذاكرة مما يتيح لنا معرفة البرنامج المستخدم والذي يقوم بهذه العملية ولا نقوم بأستخدامة مرة اخري ، لكـي تنهي عملية ما ، قم بالضغط عليها ، ثم اختيار End process .
وكما نلاحظ في الصورة فيتم تصنيف العمليات إلى أصناف مثل آداء البرامج و التطبيقات النشطة أو التي تعمل في الخلفية بالإضافة إلى العمليات الخاصة بنظام الويندوز
2 - اداء الجهاز Performance
وكما نلاحظ في الصورة فيتم تصنيف العمليات إلى أصناف مثل آداء البرامج و التطبيقات النشطة أو التي تعمل في الخلفية بالإضافة إلى العمليات الخاصة بنظام الويندوز
2 - اداء الجهاز Performance
هذا التبويب لمعرفة اداء جهازك ، ففي حالة أن لاحظت ان جهازك بطئ فيمكنك مراجعة هذا التبويب لمعرفة اسباب هذا البطئ ، فكما تلاحظ فهو يوضح نسبة إستخدام المعالج CPU ، وايضاً من الذاكرة ، القرص الصلب وايضاً يوضح اداء الانترنت .
3 - التطبيقات Applications
3 - التطبيقات Applications
وهو قسم خاص بالتطبيقات بصفة خاصة و يمكنك من معرفة آدائها ونسبة إستهلاكها للأنترنت ومدة إستعمالها و ستحتاجه حتما إن كنت تستعمل تطبيقات الويندوز كثيرا بواسطة البيانات الخلوية أو تملك جهاز لوحي يعمل بالويندوز
4 - الإقلاع Star-up
هذا القسم يخص البرامج و التطبيقات التي تشتغل مع إقلاع الوندوز و هو مهم جدا بإعتبار أن معضم البرامج مبرمجة عند تنصيبها لتشتغل مع بدأ الويندوز و هذا ما يأثرعلى سرعة إقلاع الوندوز بصفة خاصة و على الآداء العام للويندوز بصفة عامة
حدد البرامج المفعلة بالزر الأيمن وقم بإقافها من الإقلاع مع الويندوز
4 - الإقلاع Star-up
هذا القسم يخص البرامج و التطبيقات التي تشتغل مع إقلاع الوندوز و هو مهم جدا بإعتبار أن معضم البرامج مبرمجة عند تنصيبها لتشتغل مع بدأ الويندوز و هذا ما يأثرعلى سرعة إقلاع الوندوز بصفة خاصة و على الآداء العام للويندوز بصفة عامة
حدد البرامج المفعلة بالزر الأيمن وقم بإقافها من الإقلاع مع الويندوز
5 - المستخدمين Users
في هذا التبويب سوف تجد كل المستخدمين ( اسماء الحسابات ) المتصلين علي جهازك ، فيمكنك عن طريق هذا التبويب التحكم في المستخدمين الاخرين ( في حاله كونك المدير Admin) .
6 - التفاصيل Details
يمكنك من مراقبة حالة كل شيء في الويندوز سواء خدمة أو خاصية أو برنامج من ناحية الاداء ،إستعمال المعالج أو الرام بالإضافة إلى وصفه و نوعه.
7 - الخدمات Services
الخدمات هي عبارة عن تبويب داخل مدير المهام ، وهو يمكنك من معرفة الخدمات التي ترتبط بكل عملية ، مفيدة لمعرفة المهام التي تستهلك من الذاكرة والمعالج أيضاً لكي نصل لمعرفة أيها يستهلك من الذاكرة والمعالج بشكل كبير ، ولكن بالنسبة لمستخدم عادي هذا التبويب قليل الأهمية .
ثالثا : أسرار ومهام وطرق للإستفادة من خصائص مدير المهام
معالجة خلل تجميد الجهاز
عند مواجهتك لهذه الحالة وكنت قد انتظرت وقت كافٍ دون حل المشكلة، اذهب إلى ” إدارة المهام ” ومباشرة نحو تبويب ” العمليات ” سيظهر لديك عادة التطبيق الذي سبب الخلل كلمة بجواره أنه لا يستجيب، وبزر الفأرة الأيمن واختر انهاء العملية ” End Process “.
في ويندوز 7 تحتاج الذهاب أولاً نحو تبويب التطبيقات ثم بزر الفأرة الأيمن على التطبيق الذي لا يستجيب، واختر ” مزيد من التفاصيل ” ثم سيحولك نحو تبويب ” التفاصيل ” ثم بزر الفأرة الأيمن على العملية التي لا تستجيب واختر ” تحليل سلسلة الانتظار – Analyze Wait Chain ” سيحدد إن كان التطبيق هو فقط سبب تجميد حاسوبك أو هناك تطبيق آخر مرتبط به كان السبب.
قبل عمل إعادة تشغيل للحاسوب
في حال لم تكن المشكلة خلل في تطبيق ما، بل كانت في شريط المهام أو أثناء تصفحك للمجلدات، لم يعودا يستجيبا وحصل لهم تجميد، إن انتظرت قليلاً ولم تستعجل في عمل إعادة تشغيل، سيظهر لك النظام أن هناك مشكلة في مستكشف ويندوز ” البرنامج الأساسي في النظام ” أو خلل في ملف ” explorer.exe “.
لحل المشكلة افتح مدير المهام، واذهب إلى تبويب ” العلميات ” وابحث عن ” مستكشف ويندوز ” وبزر الفأرة الأيمن ثم اعمل إعادة تشغيل له، سيختفي المجلدات وشريط المهام وكذلك مدير المهام، لمدة قصيرة ثم سيعاود الظهور وستكون قد تم حل المشكلة بنجاح.
العثور على المجلد الخاص بتطبيق معين
قد تحتاج الوصول إلى مجلد تطبيق معين تم تثبيته لديك، وبدل من البحث اليدوي داخل القرص الصلب في جزء نظام التشغيل، ومجلد ملفات البرامج، بكل بساطة وسرعة تستطيع من خلال إدارة المهام الوصول لمجلد التطبيق ” البرنامج ” من خلال العثور عليه في تبويب ” التطبيقات ” ثم من خلال الضغط على زر الفأرة الأيمن واختيار ” افتح موقع الملف – Open file location “، مع الأخذ في الاعتبار بالطبع الفروقات بين إصدارة ويندوز 8.1 و10 والإصدارة الأقدم 7 وفيستا وغيرهما.
مراقبة الأداء
بعيدًا عن حل مشاكل الجهاز، مدير المهام منطقة مهمة لمتابعة أداء الحاسوب، فتستطيع متابعة أي التطبيقات استهلاكًا للموارد، أو إن كنت في حاجة لتحديث ذاكرة الوصول العشوائية، أو تسريع القرص الصلب الخاص بك. وببساطة كذلك بعد فتح مدير المهام توجه نحو تبويب ” الأداء ” ستجد معلومات حول مدى استهلاك المعالج، استهلاك الذاكرة، استهلاك القرص الصلب، وكذلك أداء الشبكات السلكية واللاسلكية المرتبطة بالحاسوب.
وللوصول إلى معلومات أكثر حول الأداء تستطيع الضغط على ” فتح مراقب الموارد ” في أسفل نافذة تبويب ” الأداء ” وتستطيع بكل بساطة نسخ هذه المعلومات كاملة بالضغط بزر الفأرة الأيمن واختيار نسخ، في حال أردت إرسالها لأحد لأخذ استشارة حول وضع حاسوبك.
تخصيص مدير المهام
يعرض التصميم التلقائي لمدير المهام معظم المعلومات التي قد يحتاجها المستخدم العادي للنظام، ولكن في بعض الأحيان قد تحتاج لاستعراض معلومات إضافية عن نظامك وموارده، تستطيع إضافة معلومات إضافية مثلاً عن تبويب ” بدء التشغيل ” وهي التطبيقات التي تعمل عند بدء تشغيل النظام ، حيث يعرض بشكل تلقائي اسم التطبيق، الناشر، وتأثير بدء التشغيل، بالضغط على زر الفأرة الأيمن تستطيع إضافة عمود معلومات إضافي مثلا وقت التعطيل، سطر الأوامر، أو ما تحتاجه من معلومات، وفي كل تبويب يختلف أعمدة المعلومات المعروضة تلقائيًا والتي تستطيع إضافتها لاحقًا.
فحص العمليات عبر الانترنت
إن كنت تشك بوجود عملية تعمل داخل حاسوبك دون إذنك، أو تشتبه بأنها مؤذية، تستطيع البحث عبر الانترنت وفحصها إن كانت مصرح بها أم هي من عمل المخربين، في ويندوز فيستا و 7 ستحتاج للبحث بكتابة اسم العملية في مستعرض الانترنت الخاص بك، أما في ويندوز 8.1 و 10 فتستطيع بكل بساطة الضغط بزر الفأرة الأيمن على العملية المشتبه بها واختيار ” البحث عبر الانترنت ” هذا الخيار متاح في جميع تبويبات مدير المهام ما عدا تبويب ” الأداء ” و ” التطبيقات “
------------------
في الختام نذكر بأننا في هذا المقال حاولنا استعراض أهم المهام التي من خلالها نستطيع إدارة مدير المهام بشكل أكثر احترافية، مع العلم أنه يحتوي على الكثير الوظائف الحيوية في الويندوز لذلك ننتظر أي إستفسار أو تسائل حول الموضوع وشكرا.